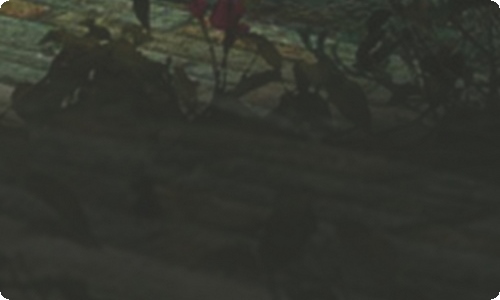CORELDRAW使用技巧

CORELDRAW使用技巧
CORELDRAW是电脑版一款图形图像软件,那么大家知道怎么操作吗?下面就由小编给大家介绍关于CORELDRAW使用技巧吧!
一、选择技巧
在Coreldraw中选择工具只有一个,看似简单,学问大着呢,请看:
1. 按空格键可以快速切换到“挑选”工具
2. 按shift键并逐一单击要选择的对象,可连续选择多个对象
3. 选定隐藏在一系列对象后面的单个对象,按住 ALT ,然后利用“挑选”工具单击最前面的对象, 直到选定所需的对象。
4. 圈选若干个对象 :
利用“挑选”工具沿对角线拖动鼠标,直到所有对象都被圈选框包围住。
5. 圈选未被圈选框完全包围住的对象:
单击“挑选”工具。按住 ALT 键,沿对角线拖动圈选框直到把要选定的对象完全包围住。
6. 选定隐藏在一系列对象后面的多个对象:
利用“挑选”工具在一系列对象中单击要包括在选定对象中的最前面的对象。
按住 ALT + SHIFT 键,然后单击下一个对象将它添加到选定的对象中。
7. 取消所选对象(一个或多个):按Esc或在工作区空白处单击。
8. 按shift多选时,如果不慎误选,可按shift再次单击误选对象取消之
9. 不停地按TAB键,会循环选择对象
10. 按SHIFT+TAB键,会按绘制顺序选择对象
11. 单击时按住 CTRL 键可在群组中选定单个对象。单击时按住 ALT 键可从一系列对象中选定单个对象。
单击时按住 ALT + CTRL 键可从群组对象中选定单个对象?
12. 选定全部对象:
执行下面一项操作:单击“编辑”、“全选”、“对象”。或者双击“挑选”工具。
13. 选定全部文本:
单击“编辑”、“全选”、“文本”。
14. 选择隐藏的`锁定对象:
使用“挑选”工具选择对象。单击 ALT 键以选择隐藏在其它对象下面的锁定对象。锁定的对象将有一个锁状的选择柄。
15. 选择多个锁定的对象 使用“挑选”工具选择锁定的对象。单击 SHIFT 键以选择附加的对象。不能同时圈选未锁定的对象和锁定的对象。
二、绘制基本图形技巧
1. 绘制正方形,圆:
选择矩形/椭圆工具,按住ctrl键,拖动左键绘制,绘制完毕,注意先松开ctrl,再放开左键
2. 以起点绘制正方形圆:
选择矩形/椭圆工具,同时按住ctrl和shift键,拖动左键绘制,绘制完毕,注意先松开ctrl 和shift,再放开左键
3. 绘制正多边形和绘制矩形圆相似,不过,要先右击多边形工具,选“属性”,设置多边形边数,形状等
4. 双击矩形工具,可创建和工作区相同大小的矩形,以后,可作填充作为图形背景
5.从中心绘制基本形状
单击要使用的绘图工具。按住 SHIFT 键,并将光标定到要绘制形状中心的位置,沿对角线拖动鼠标绘制形状。先松开鼠标键以完成绘制形状,然后松开 SHIFT 键。
6.从中心绘制边长相等的形状
单击要使用的绘图工具。按住 SHIFT + CTRL 键。光标定到要绘制形状中心的位置。沿对角线拖动鼠标绘制形状。松开鼠标键以完成绘制形状,然后松开 SHIFT + CTRL 键。
三、编辑技巧
1. 旋转:双击对象,按住ctrl,拖动对象上手柄,可按15度增量旋转
2. 移动:移动时按住ctrl,可使之限制在水平和垂直方向上移动(类似Autocad中的ORTHO-正交)
3. 以递增方式移动对象:键盘上的箭头键允许您按任意方向微调对象。默认时,对象以0.1 英寸的增量移动。通过“属性栏”或“选项”对话框中的“编辑”页设置可以修改增量。
4. 放缩:单击选择,按住shift拖动控制手柄,可按比例放缩对象大小,按住ctrl拖动控制手柄,可按100%增量放缩按住alt呢?试一试吧。
5. 拖动时同时按住CTRL 键可以按15 度的增量旋转对象。好不容易绘制好,不小心误操作,怎么办?狂按Ctrl+Z撤消(最多可撤消多少步,可在工具选项中设置),下一次呢,又是误操作,干脆,锁定它!从菜单中选排列锁定对象,好了,对象周围的控制手柄变成了一个个小锁,不能移动,复制,删除….解锁怎么办,一次解多个呢?排列解除锁定(解除全部锁定),OK!
注意:锁定和解除锁定不能用于调和对象,适应路径的文本,有阴影效果的对象等。
6. 注意到工作区下面,状态栏上面,有一个”页面”标签吗,右击会弹出一个右键菜单,你可以: 重命名页面,在此页面之前,之后插入页面,切换页面方向(横向货纵向),更改页面尺寸
7. 类似的,右击标尺,弹出一个右键菜单,你可以:设置标尺,设置辅助线,设置网格
8. 设置标尺的原点:拖动水平和垂直标尺交叉处的到某一位置,这就是新的标尺原点了,再看标尺,也发生了变化。
9. 鼠标移到水平或垂直标尺上,按住并拖动,会拉出一根辅助线并显示为当前对象,同样可以拉出多个辅助线。这是设置辅助线简捷直观的一种方法。保持选中辅助线,再次单击,转动辅助线上两端双向箭头,还可以旋转!(按着CTRL健试试)如果要精确设置其坐标,旋转角度,就双击它,在弹出的选项对话中精确设置。如果还不合适,干脆按DEL删除重来。
10. 填充矢量图形或文字:直接拖动色盘上的色块到矢量图形(文字)上,注意光标变化,当显示为实心小色块时,是对其进行标准填充,显示为空心色块时,是设置其轮廓线颜色。另一方法:选中要设置的矢量图形或文字,左键单击色块,是标准填充,右键单击色块,是设置轮廓线颜色。
11. 对上述填充,要与其它颜色混合来调整浓淡,而又不想用渐变式填充,怎么办?按住(又是按住)CTRL键,单击色盘上另一不同颜色的色块,则这种色块所代表的颜色会10%/1次单击的比例与原先填充颜色混合。
12.指定微调或精密微调的距离单击“工具”,“选项”。在类别列表中单击“工作区”“编辑”。执行下面一项操作:在要更改的“微调”框中键入值。在“微调”框和“精密微调”框中键入值。需要时可从“单位”列表框中选择测量单位。
四、常用快捷键
F1:帮助信息
F2:缩小
F3:放大
F4:缩放到将所有对象置于窗口中
F5:手绘工具
F6:矩形工具
F7:椭圆工具
F8:美术字工具
F9:在全屏预览与编辑模式间切换
F10:形状工具
F11:渐变填充工具
F12:轮廓笔工具
Ctrl+F2:视图管理器卷帘窗
Ctrl+F3:图层卷帘窗
Ctrl+F5:样式卷帘窗
Ctrl+F7:封套卷帘窗
Ctrl+F8:(PowerLine)卷帘窗
Ctrl+F9:轮廓卷帘窗
Ctrl+F10:节点编辑卷帘窗
Ctrl+F11:符号卷帘窗
Ctrl+A:对齐和分布卷帘窗
Ctrl+B:混成卷帘窗
Ctrl+C:拷贝到剪贴板
Ctrl+D:复制对象
Ctrl+E:立体化卷帘窗
Ctrl+F:使文本嵌合路径卷帘窗
Ctrl+G:组合对象
Ctrl+J:选项对话框 Ctrl+K:将连在一起的对象断开
Ctrl+L:联合对象
Ctrl+Pgup:向前移动
Ctrl+Pgdn:向后移动
Ctrl+Q:将对象转换成曲线
Ctrl+R:重复上次命令
Ctrl+S:保存
Ctrl+Spacebar:选取工具
Ctrl+T:编辑文字对话框
Ctrl+U:解除对象组合
Ctrl+V:粘贴
Ctrl+Z:执行撤消操作
Shift+F8:段落文本
Shift+F9:模式切换
Shift+F11:标准填充
Shift+F12:轮廓色
Shift+FPgup:将对象放在前面
Shift+FPgdn:将对象放在后面
Alt+F2:线性尺度卷帘窗
Alt+F3:透镜卷帘窗
Alt+F4:退出
Alt+F5:预设卷帘窗
Alt+F7:位置卷帘窗
Alt+F8:旋转卷帘窗
Alt+F9:比例和镜像卷帘窗
Alt+F10:大小卷帘窗
Alt+F11:斜置卷帘窗
?Spacebar:在当前工具和Pick工具间转换
Tab:循环选择对象
Shift+Tab:按绘图顺序选择对象
Del:删掉一选中的对象或节点
“+”键:在移动、拉伸、映射、旋转或缩放一个对象时留下原来的对象,同时在被选中对象的后面产生另一个复制对象。
画图形时按Ctrl键:画正园或正方形
画图形时按Shift键:按比例缩放
移动时按Ctrl键:限制为水平或垂直方向移动
转动或倾斜时按Ctrl键:限制移动增量为15%(缺省值)
拉伸、缩放时按Ctrl键:限制移动增量为100%
画图时按Shift键:当鼠标沿曲线往回走时擦除以前的部分
拖动一个对象的同时单击鼠标右键:留下原对象
在页边双击鼠标:页面设置对话框
在标尺上双击鼠标:网格与标尺设置对话框
用形状工具在一个字符节点上双击鼠标:字符属性对话框

文档为doc格式